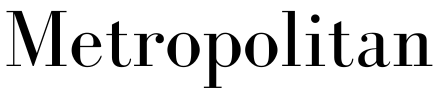Why Mac Finder is Not Responding & How to Fix it
- Written by NewsServices.com

Have you noticed Finder not responding on your Mac? It's not a fun situation. Sometimes it may lose files or important documents when it crashes.
There are times, your Mac can get into situations where Finder hangs, but Mac itself is stable. Mac Finder hanging like this could be a rather irritating issue. Thankfully, it can be fixed.
Keep reading to learn more about these issues and how to fix Finder not responding on your Mac.
Too Many Apps Open at the Same Time
Too many apps open at the same time can cause Mac Finder to stop responding. To fix this, you can try quitting some of the apps that are running in the background. You can also try restarting your Mac.
If neither of these work, you may need to force quit Finder. To do this, press Command+Option+Escape to bring up the Force Quit menu. Select Finder from the list of running apps and click Force Quit.
Follow the complete guide on https://setapp.com/how-to/stop-finder-action-on-mac to stop Finder action on Your Mac.
Not Enough Free Space on Your Hard Drive
If you're running low on storage space, you may notice that Finder stops responding. This is because it is trying to load too many files and doesn't have enough free space to do so but there are a few things you can do to free up some space.
One is to delete any unnecessary files or apps that you no longer need. You can also move some of your larger files to an external hard drive or cloud storage service. If you can't free up enough space, you may need to upgrade to a larger hard drive.
An Inefficient Internet Connection
When the issue is with your internet connection, one way to fix this is to go to System Preferences > Network and make sure that your primary connection is set to Ethernet. If you are still having trouble, you can try resetting your Mac's SMC (System Management Controller).
Loading Too Many Files at Once
If your Finder is constantly crashing or hanging, it might be because you're trying to load too many files at once. This can happen if you open a lot of folders at the same time, or if you're trying to preview a lot of files in the Finder.
To troubleshoot this, first try quitting and relaunching Finder. If that doesn't work, you can try resetting the Finder.
Corrupted Preference Files
If your Mac's Finder stops responding and you see a message saying that your preference files are corrupted, don't panic! You can fix this issue quite easily.
First, try restarting your computer. If that doesn't work, then you can try deleting your preference files. To do this, go to the Finder and click on the Go menu. From there, select Go to Folder and type in ~/Library/Preferences. Delete the com.apple.finder.plist file and then restart Mac.
If you're still having issues, you can try resetting your NVRAM. To do this, shut down your computer and then turn it back on while holding down the Command, Option, P, and R keys. Keep holding those keys until you hear the startup sound for a second time.
If none of these solutions work, then you may need to contact Apple for further support.
Issue With a Specific File or Folder
One common reason Finder is not working is when there's an issue with a specific file or folder you are trying to access. In this case, you can try to fix the problem by deleting the offending file or folder.
If that doesn't work, restart your computer, and reset the NVRAM if it still doesn't fix after restarting.
Mac Finder Does Not Have Correct Permissions
When the permissions of the files and folders that Finder is trying to access are incorrect, you will need to change the permissions of the affected files and folders so that Finder has the proper permissions to access them. This can be done using the Finder's "Get Info" window or the Terminal.
Issue With the System Memory
When the Finder is unable to access the system memory, it will freeze and become unresponsive. There are several ways to fix this.
First, restart your Mac to clear the system memory and allow the Finder to access it again. Second, update your operating system to ensure that all system files are up-to-date and may fix the issue, Third, run a disk repair utility to check the integrity of your hard drive and repair any errors.
A Problematic Dock
The Dock is where the icons for the Finder and other applications are displayed, and if it is not working properly, the Finder may not be able to access it.
Troubleshoot by simply opening up your Terminal and type in the following command: killall -KILL Finder. This will force quit the Finder and hopefully get it working again.
Be Responsive to Mac Finder's Unresponsiveness
If you're having trouble with your Mac Finder, don't despair. There are a few simple reasons why it might not be responding and even simpler ways to fix them.
First, check to see if you have any open Finder windows and close them. If that doesn't work, try restarting your computer. If neither of those work, try force quitting the Finder.
If you're still having issues, contact Apple Support. If all else fails, you can always reinstall macOS.
For all of your other technology news and information, be sure to check out the rest of our site!