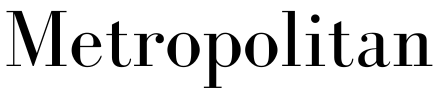Why Professional WooCommerce Website Developers Are Essential for Building a High-Performing Online Store
- Written by Metropolitan Digital
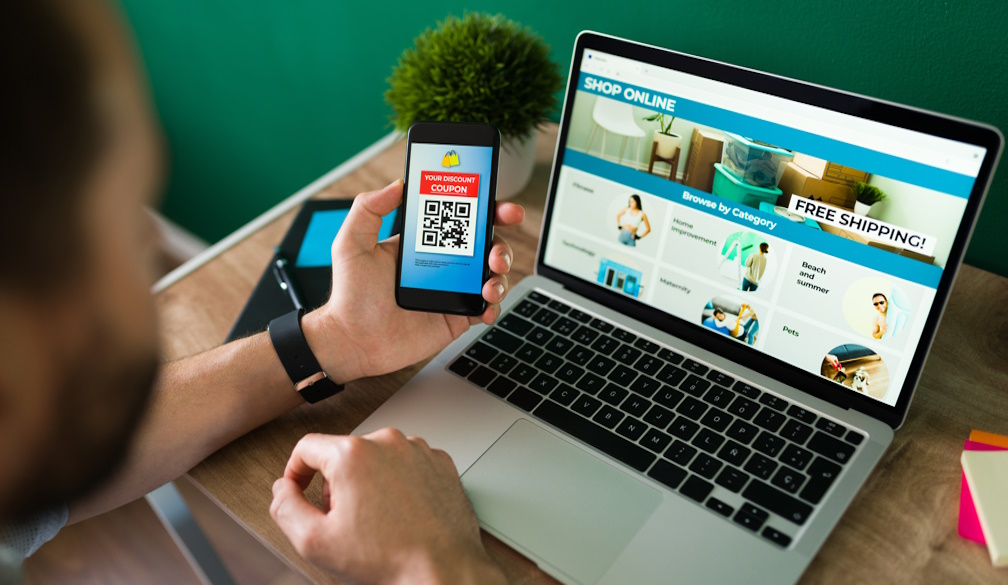
If you're running an eCommerce business or planning to start one, having a reliable and fully functional website is crucial. However, to unlock the full potential of this platform, working with experienced WooCommerce website developers is the key.
What Makes WooCommerce an Ideal eCommerce Platform
WooCommerce is popular for a reason. It’s open-source, flexible, and allows store owners to customise nearly every aspect of their site. From product management to payment gateways and shipping integrations, WooCommerce website development provides everything you need to launch and scale a successful eCommerce store.
But like any powerful tool, its effectiveness depends on how well it’s used. Without expert input, it’s easy to end up with a store that’s cluttered, slow, or difficult to manage. That’s where the skills and knowledge of WooCommerce website developers become valuable.
The Value of Skilled WooCommerce Website Developers
Professional WooCommerce website developers bring in-depth technical expertise to your project. Unlike general website builders, they understand the backend of WooCommerce inside and out. They know how to properly install, configure, and customise themes and plugins to suit your specific business needs.
From setting up product categories to implementing secure checkout processes, developers handle the technical aspects that make a store both user-friendly and reliable. Their goal is to create a seamless shopping experience while ensuring your site runs smoothly on both desktop and mobile devices.
Customised WooCommerce Website Development for Your Business Goals
No two businesses are the same — and your website shouldn’t be either. Experienced developers offer tailored WooCommerce website development based on your industry, target audience, and unique selling points. Whether you need advanced filters, bulk pricing options, or multi-language support, a custom build can be created specifically for your store.
Developers also integrate your store with marketing tools, CRM systems, or inventory software to make operations more efficient and scalable.
Optimising Performance for Better User Experience
Speed and usability play a big role in whether a visitor decides to buy from your store. Slow loading pages and confusing layouts can lead to high bounce rates and lost sales. Professional WooCommerce website developers take time to optimise your site’s performance — reducing loading times, streamlining code, and ensuring that everything functions as intended.
They also ensure that your site is responsive, meaning it adjusts perfectly across all screen sizes. Mobile shopping is on the rise, and your site must perform flawlessly on smartphones and tablets to remain competitive.
SEO-Ready Development for Better Search Visibility
A great-looking site means nothing if customers can’t find it. Skilled WooCommerce website developers follow SEO best practices during the build process to ensure your store is discoverable by search engines. This includes proper URL structures, schema markup, clean coding, and optimised images.
A solid SEO foundation allows your store to gain more organic traffic over time — reducing the need for constant ad spending.
Security and Stability You Can Rely On
eCommerce websites are frequent targets of cyberattacks. A developer with experience in WooCommerce website development will implement strong security protocols to protect your customer data, payment details, and business information.
They also ensure your store is updated with the latest WooCommerce and WordPress versions, which helps prevent performance issues and vulnerabilities.
Flexibility to Add Features As You Grow
One of the main benefits of working with dedicated WooCommerce website developers is the long-term scalability they offer. As your business grows, your site needs to grow with it — adding new features, handling more traffic, and offering more products.
Developers can easily scale your website infrastructure, add custom features like loyalty programs, booking systems, or customer accounts, and support your marketing needs with advanced analytics integration.
Saving Time and Avoiding DIY Mistakes
While many business owners attempt to build their stores using tutorials or page builders, this approach often leads to time-consuming errors and underperforming websites. Investing in WooCommerce website development from the start saves you from costly mistakes and time-consuming fixes later on.
Professional developers ensure that your site is built correctly the first time — allowing you to focus on marketing, sales, and running your business rather than troubleshooting code or fixing broken plugins.
Ongoing Support and Maintenance
The relationship with your developer doesn’t end once the site is live. Reliable WooCommerce website developers offer ongoing support to ensure your store continues to perform well. This includes site updates, plugin compatibility checks, security audits, and performance improvements.
They’re also available to assist with future expansions, redesigns, or feature upgrades — giving your store the technical support it needs as your business evolves.
Conclusion: Build with Confidence Using the Right Developer
In today’s fast-paced digital marketplace, having a functional and reliable eCommerce store is non-negotiable. By working with professional WooCommerce website developers, you gain a competitive edge through custom features, optimised performance, and a seamless user experience.
Whether you’re launching a new store or rebuilding an existing one, investing in high-quality WooCommerce website development is one of the best decisions you can make for long-term business success. With the right team behind your site, you're not just building a website — you're building a strong foundation for sales, growth, and customer satisfaction.